Installare Fathom su Ubuntu 16.04
Indice dei contenuti
Fathom è un piccolo servizio opensource, sviluppato in Go, che fa una sola cosa e la fa bene: il tracciamento delle visite a un sito. La raccolta di questo tipo dati non è una cosa da sottovalutare se si vuole essere conformi alla nuova normativa sulla privacy (e si ha un minimo di riguardo per i diritti degli utenti).
Fathom, anche e sopratutto grazie alla sua natura open, permette di raccogliere e analizzare le statistiche di un sito rispettando la privacy degli utenti, poiché non vengono né raccolti né memorizzati dati sensibili.
Poiché per il momento non è disponibile come saas, l’unico modo di poterlo utilizzare è installarlo da sè (probabilmente ce ne sarà una a pagamento in futuro).
In questo articolo vedremo come installarlo e configurarlo con un occhio di riguardo alla sicurezza. Per farlo sono necessari un server VPS o dedicato e un dominio valido.
Architettura #
Ci sono svariati modi in cui è possibile installare Fathom riportati sulla documentazione ufficiale, quello che è veramente importante è esporre il servizio in HTTPS per garantire maggiore sicurezza e massima compatibilità con le policy di sicurezza dei browser (e visto che grazie a Let’s Encrypt possiamo anche avere il certificato SSL gratis non ci sono scuse per non farlo).
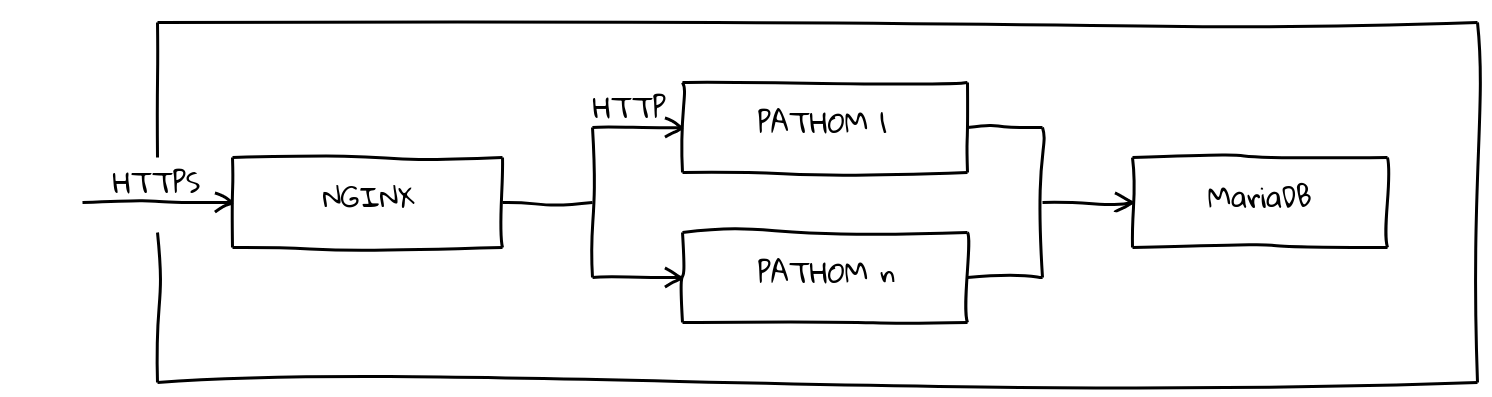
L’architettura che andremo a implementare prevede:
- Nginx configurato come reverse proxye terminatore SSL
- Una o più istanze di Fathom in ascolto in locale
- MySQL / MariaDB
Prerequisiti #
Prima di partire assicuratevi di avere:
- Accesso root alla macchina
- Nginx installato e funzionante
- MySQL / MariaBD installato e funzionante
- Un dominio valido con un puntamento al vostro server
- Certbot installato e funzionante
Configurazione del database #
Collegarsi al server SQL e creare utente e database con i seguenti comandi:
mysql> CREATE DATABASE fathom_db;
mysql> CREATE USER 'fathom' IDENTIFIED BY 'MyStrongPassword';
mysql> GRANT ALL privileges ON fathom_db.* TO 'fathom'@localhost;
mysql> FLUSH PRIVILEGES;
mysql> exit;
Importante: ricordatevi di cambiare la password con una a vostra scelta
Per controllare che il tutto sia andato a buon fine potete ricollegarvi al database con l’utente appena creato:
$ mysql -u fathom -p fathom_db
Le tabelle verranno create in automatico al primo avvio del servizio.
Installazione e avvio del servizio #
Fathom viene distribuito tramite un comodo binario precompilato che possiamo installare come comando disponibile a tutti gli utenti.
$ wget https://github.com/usefathom/fathom/releases/download/latest/fathom-linux-amd64
$ mv fathom-linux-amd64 /usr/local/bin/fathom
$ chmod +x /usr/local/bin/fathom
Per testare il comando potete semplicemente controllare se ottenete l’output del lancio dell’help:
$ fathom --version
Fathom version 1.0.0
Per fare le cose per bene andremo a configurare un utente ad-hoc:
$ useradd fathom
Nella home dell’utente fathom (/home/fathom/) creare il file di configurazione .env con il seguente contenuto:
FATHOM_SERVER_ADDR=9000
FATHOM_DEBUG=false
FATHOM_DATABASE_DRIVER="mysql"
FATHOM_DATABASE_NAME="fathom_db"
FATHOM_DATABASE_USER="fathom"
FATHOM_DATABASE_PASSWORD="MyVeryStrongPassword"
FATHOM_DATABASE_HOST="localhost"
FATHOM_SECRET="random-secret-string"
Abbiate cura di cambiare random-secret-string con una strina a piacere (viene utilizzata per firmare i cookie di sessione da buona prassi si sicurezza).
Avendo creato il file da utente root è necessario cambiarne il proprietario:
$ chown fathom:fathom /home/fathom/.env
Ora che il tutto è pronto è possibile fare un primo test di avvio del servizio:
$ cd /home/fathom
$ fathom server
Se non ci sono errori di configurazione, il server è stato avviato correttamente e ha creato anche le tabelle nel DB (Potete verificarlo facendo un curl sulla porta 9000 per verificare l’effettiva risposta del server). Chiudete servizio premendo ctrl+c.
Come ultimo step di configurazione del servizio occorre creare l’utente per accedere all’interfaccia WEB:
$ cd /home/fathom
$ fathom register --email="john@email.com" --password="strong-password"
Configurazione NGINX #
NGINX nella nostra architettura verrà utilizzato come reverse proxy e terminatore SSL.
Nel resto della guida utilizzerò fathom.mysite.com come dominio di esempio, ricordatevi di rimpiazzarlo con il vostro dominio nei successivi comandi / file di configurazione
Creare un nuovo file /etc/nginx/sites-available/fathom.mysite.com con il seguente contenuto:
server {
server_name fathom.mysite.com;
location / {
proxy_set_header X-Real-IP $remote_addr;
proxy_set_header X-Forwarded-For $remote_addr;
proxy_set_header Host $host;
proxy_pass http://127.0.0.1:9000;
}
}
Attivare il sito creando un link simbolico in sites-enabled:
$ ln -s /etc/nginx/sites-available/fathom.mysite.com /etc/nginx/sites-enabled/
Verificare la corretta configurazione con:
$ nginx -t
$ service nginx reload
Per il momento NGINX è in ascolto sulla porta 80, quindi quello che rimane fare è configurare l’SSL con Let’s Encrypt e fare in modo di redirigere tutto il traffico su HTTPS
Installare e configurare SSL è davvero semplice con il tool ufficale:
$ certbot --nginx -d fathom.mysite.com
Nota: Se è la prima volta che usate certbot, vi verrà richiesto di inserire un indirizzo mail e accettare i termini di servizio. Dopodiché certbot scambierà alcuni messaggi con i server di Let’s encrypt e avvierà la “challange” con la quale verifica l’effettivo controllo del dominio per il quale è richiesto il certificato.
Se la challange di verifica del dominio è andata a buon fine otterrete questo output:
Please choose whether or not to redirect HTTP traffic to HTTPS, removing HTTP access.
-------------------------------------------------------------------------------
1: No redirect - Make no further changes to the webserver configuration.
2: Redirect - Make all requests redirect to secure HTTPS access. Choose this for
new sites, or if you're confident your site works on HTTPS. You can undo this
change by editing your web server's configuration.
-------------------------------------------------------------------------------
Select the appropriate number [1-2] then [enter] (press 'c' to cancel):
Selezionate la seconda opzione per forzare tutto il traffico tramite HTTPS.
Il certificato installato ha una validità di 90 giorni, ma è già prevista l’installazione automatica di un cronjob per effettuarne il rinnovo. Solo per essere sicuri che tale procedura funzioni è possibile lanciare una simulazione:
$ sudo certbot renew --dry-run -d fathom.mysite
Se tutto è andato a buon fine Fathom è raggiungibile all’indirizzo https://fathom.mysite.com (se il servizio Fathom non è attivo lo potete avviare come fatto qualche comando fa).
Avvio automatico del servizio #
Per l’avvio automatico del servizio utilizzeremo systemd.
Prima di tutto creiamo il file /etc/systemd/system/fathom.mysite.com.service con il seguente contenuto:
[Unit]
Description=Starts the fathom server
Requires=network.target
After=network.target
[Service]
Type=simple
User=fathom
Restart=always
WorkingDirectory=/home/fathom/
ExecStart=/usr/local/bin/fathom server
[Install]
WantedBy=multi-user.target
Ricaricare la configurazione e aggiungere la unit all’avvio del sistema:
$ systemctl daemon-reload
$ systemctl enable fathom.mysite.com
Infine avviare il servizio con:
$ systemctl start fathom.mysite.com
Fathom ora è pronto all’uso! L’ultima cosa che rimane da fare è l’integrazione con il nostro sito!
Snippet per il tracking #
Per attivare il tracking delle visite, occorre inserire questo script nella vostra pagina:
<!-- Fathom - simple website analytics - https://github.com/usefathom/fathom -->
<script>
(function(f, a, t, h, o, m){
a[h]=a[h]||function(){
(a[h].q=a[h].q||[]).push(arguments)
};
o=f.createElement('script'),
m=f.getElementsByTagName('script')[0];
o.async=1; o.src=t; o.id='fathom-script';
m.parentNode.insertBefore(o,m)
})(document, window, '//fathom.mysite.com/tracker.js', 'fathom');
fathom('trackPageview');
</script>
<!-- / Fathom -->
Ovviamente ricordatevi di sostituire fatom.mysite.com con il dominio che avete utilizzato per puntare al server appena configurato.
Per questa guida è tutto, spero di essere stato sufficientemente chiaro. Se riscontrate problemi non esitate a lasciare un commento!